Passport
Passport is the netbanking portal that addresses the day-to-day banking needs of all account holders on Fusion. can be customised as per the branding guidelines of the fintech. It is a web application, for account holders to check out all of their cards and accounts on Fusion in one interface. is also responsive i.e it is optimised for mobile browser.
It simplifies the following banking tasks for account holders:
- Setting or modifying PIN
- Viewing account balance
- Checking passbook and transaction details
- Searching by card number , card reference number (CRN), balance
Login Experience
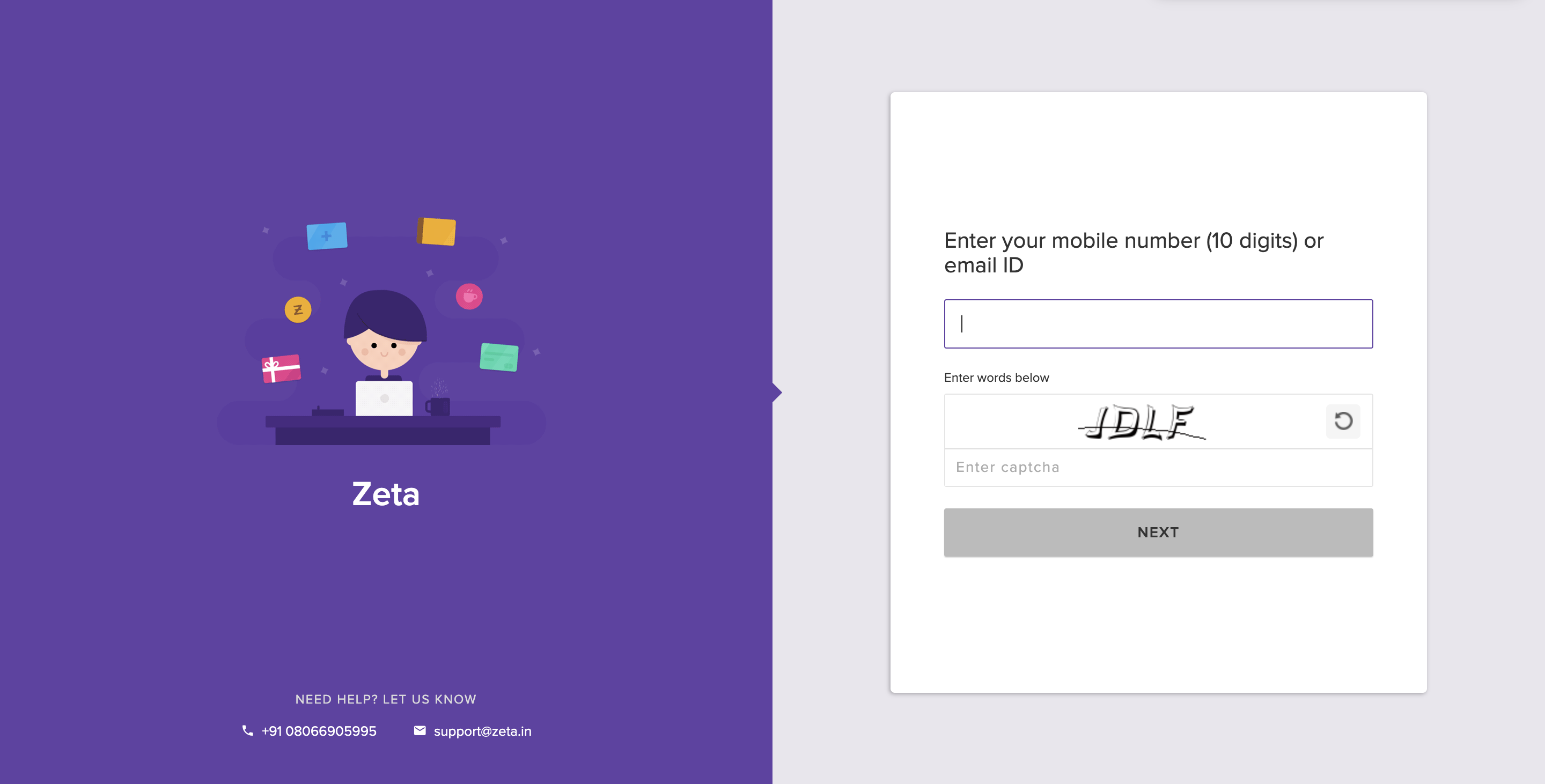
To access , the following workflows are supported:
- For all new account holders created on Fusion, the authorization profiles are created with their given credentials - mobile number, email ID, or both. The account holders can log into the portal using the authorization profiles.
- When a new vector is added to an existing account, it is displayed as an additional identity the next time the account holder tries to log into .
Features
Card Listing Page
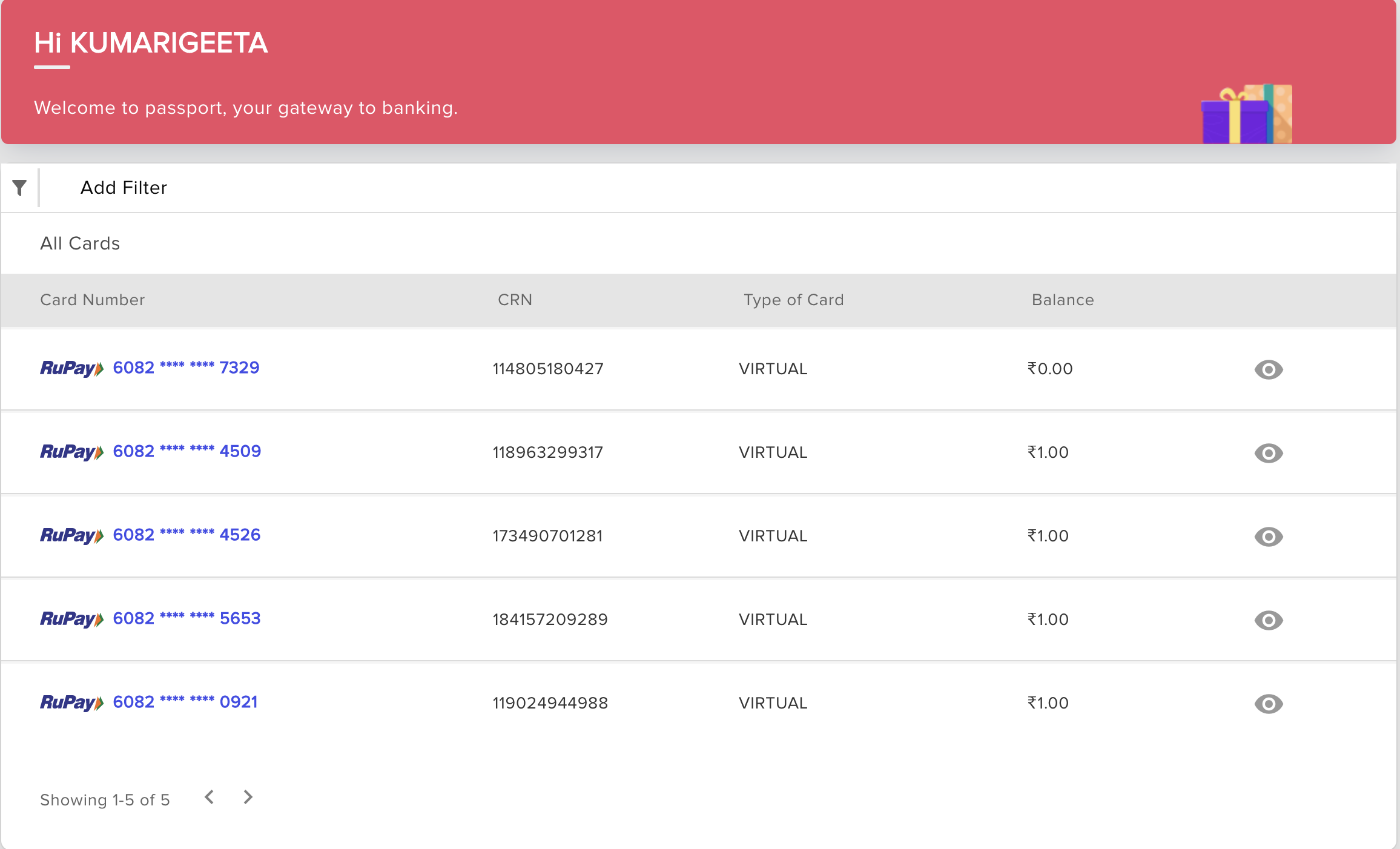
This is the home page of , where all the cards held by the account holder logged in are displayed. The following details are displayed
- Card network
The card network that the card is associated with, example Rupay, Mastercard - Masked Card Number
- Card Reference Number (CRN)
CRN is a unique identifier for each card - Type of card
Card can be either physical or virtual. Physical cards have a plastic body, on the other hand virtual cards can only be accessed through apps. They don’t have a plastic body. - Balance
The balance of the account linked to the card is shown.
The account holder can navigate to the card details page by either clicking on the masked card number or the eye symbol next to the record for the card. The card listing page, also has multiple filters which help the account holder navigate through their multiple cards.
Filters in
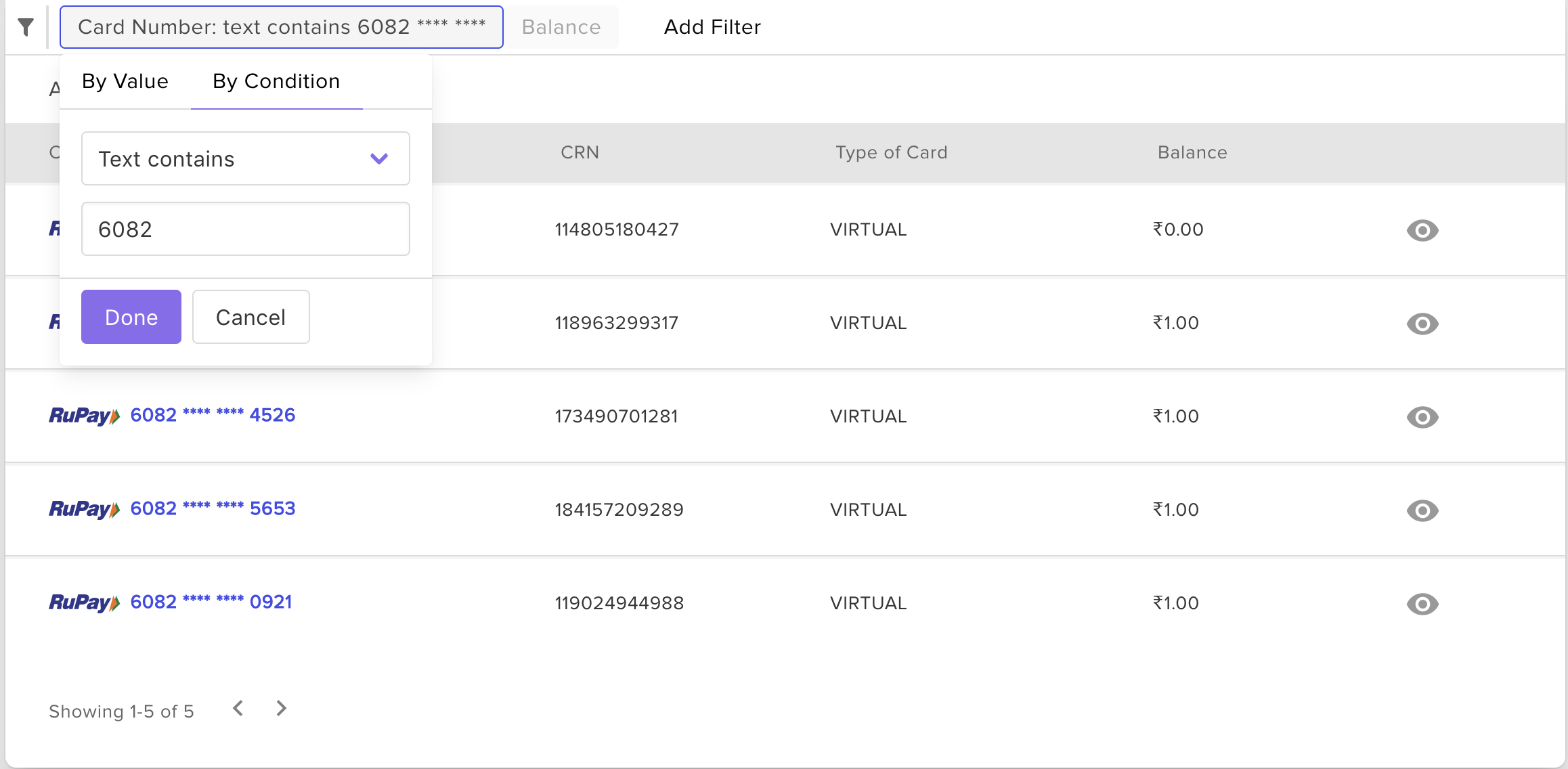
We support filter by card number(16 digit), card reference number(CRN) which a unique identifier for each card, balance of the account linked to the card. There following filters are supported for card number and CRN filter
-
Filter by value
Search by the masked card number (example 1234 **** **** 1234) or the CRN number (example -123456781234). -
Filter by condition
- Text is not empty
This filter will fetch all the cards. - Text is empty
This filter will fetch all the cards. - Text starts with
Any number of starting digits of the card number or the CRN can be entered here. The cards which match this criteria will be filtered and shown. The card number starts with a 6 digit BIN (bank identification number) which is same for all cards. Followed by the BIN range, which is typically 2 digits. These 8 digits are common for all cards issued on the BIN and the BIN range. - Text ends with
Any number of ending digits of the card number or the CRN can be entered. The cards which match this criteria will be filtered and shown. - Text contains
Any substring of the digits of card number or the CRN can be entered. All card numbers or CRN containing this substring of digits entered will be shown as filter results. - Text does not contain
Any substring of the digits of card number or the CRN can be entered. All card numbers or CRN not containing this substring of digits entered will be shown as filter results. - Text is exactly
Exact Text of the card number or the CRN has to be entered and the corresponding card will be fetched.
- Text is not empty
-
We also support filter by balance of the account linked to the card. Balance can be filtered only on the basis of its values.
-
The account holder can also filter virtual and physical cards.
These filters can also be used in combination. For example account holder can filter first card number then apply a second filter of balance. All combinations of filters are supported.
Card Details Page
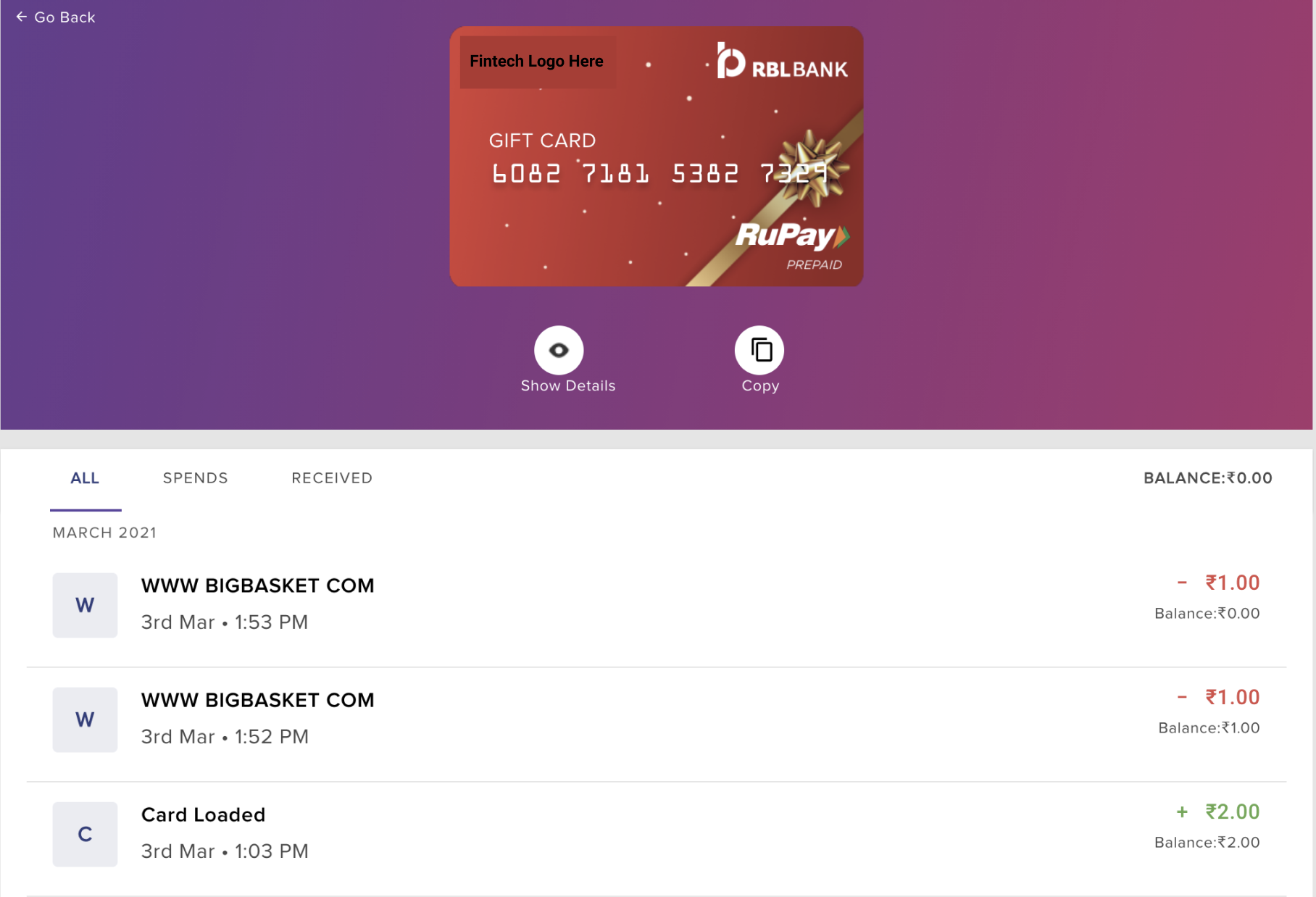
In this page the details specific to the card selected by the account holder are shown. The following details of the card are shown :
-
Card Number
The unmasked card number is shown in the card details page. -
Operations that account holder can perform are as follows
- Show details
The expiry data of the card, CVV and the CRN of the card are shown when the account holder clicks on the show details in the card details page. The card number is masked when the expiry and CVV data is shown. - Copy
This copies the 16 digit card number and this can be used by account holder to conveniently copy the card number. - Set PIN
This operation allows the account holder to set PIN for the card . This is only applicable for physical cards. Virtual cards can only be used for Ecommerce transactions, which are authenticated by a one time password sent to the mobile number.
- Show details
-
Passbook
The passbook gives the account holder data about all the transactions pertaining to the card. The passbook has 3 tabs which are as follows- All
Contains all the debit and credit transactions done on the account linked to the card. The name of the merchant , the date and time of transaction along with the amount of transaction are shown. - Spends
Contains all the debits transactions done on the account linked to the card. The name of the merchant , the date and time of transaction along with the amount of transaction are shown. - Received
Contains all the credit transactions done on the account linked to the card. The name of the beneficiary Text, the date and time of transaction along with the amount of transaction are shown. For gift cards the custom Text “card loaded” is shown.
- All
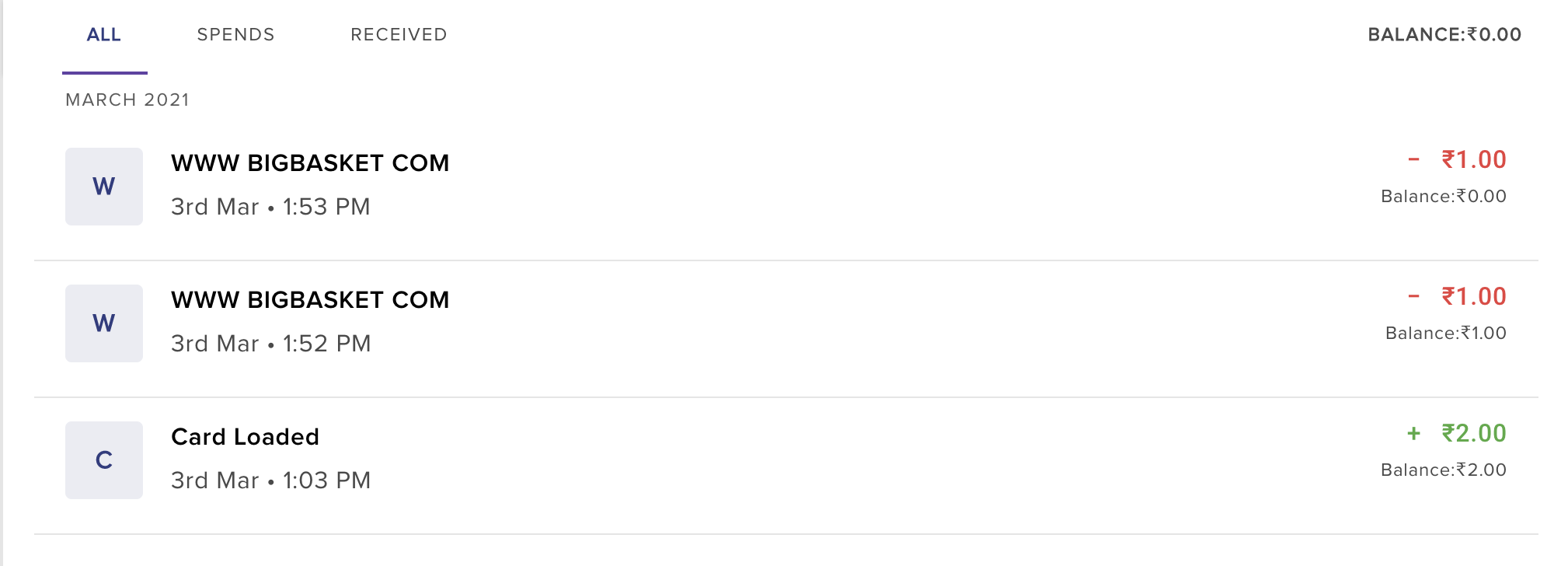
Getting Started with
- Contact our customer success team, with the assets mentioned in Assets for Activation section.
- Customer success team will share the URL for , which can be shared to the account holders
Assets for Activation
To activate , the following assets are required:
- Blank card image with logo in PNG format. The blank image should only have the card background, it should not have the Issuer logo, card network logo.
- Issuer logo in PNG format with a transparent background.
- Background color gradient to match the card design. This can be chosen as per the brand guidelines of the fintech.
- Fintech logo in PNG format with a transparent background.
- Network logo in PNG format with a transparent background.
Note: We will also be backfilling the authorization profiles of the existing account holders on Fusion i.e account holders created before the configuration for creating authorization profiles as a result of account holder created event is done.


